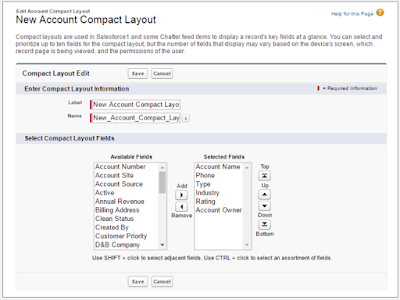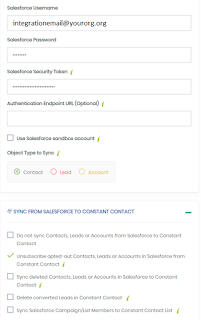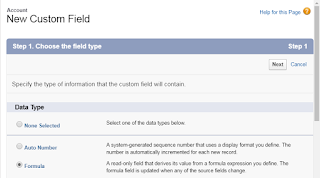When Constant Contact stopped supporting their Salesforce integration, customers were left with having to find an alternative. There are several available, this blog looks at Constant Contact and Salesforce using Cazoomi's Sync Apps third party product.
Cazoomi is one of several organizations that focuses solely on providing third party bidirectional data integration between two applications. In addition to supporting Constant Contact and Salesforce integration, they also support many other Salesforce integrations such as Mail Chimp, Eventbrite, and others. For more information see the Cazoomi webstie at
https://www.cazoomi.com/
What Plan do I Need?
From a Salesforce perspective, you'll need access to the Salesforce API. Since the nonprofit donation is the Enterprise version of Salesforce, you automatically have this. If you do not have the Enterprise version or higher, you will need to confirm if you have access to the Salesforce API.
From a Cazoomi standpoint, it depends on what level of integration desired but most organizations choose the
Professional Plan. Nonprofit's are offered at 50% discount off the regular price.
How Does it Work?
Once you have your Cazoomi account, you can setup sync profiles to copy information to/from Salesforce and Constant Contact.
What are Sync Profiles?
A Sync Profile is just a term meaning your integration, the definition of how data will flow between the two applications you are synchronizing. You may have one or more sync profiles setup as part of your integration.
Sync Profile Examples
- Sync a Master List - sync all of the Contact and/or Lead records from Salesforce to Constant Contact.
- Sync Specific Campaigns - sync all of the members of specific campaigns from Salesforce to Constant Contact.
Setting up Sync Profiles
Attaching the Sync Profile to Salesforce via a User Account
Best practice is to have a Salesforce user account dedicated for integrations. This integration user account should be used as as the login for the sync profile. If your organization cannot designated a dedicated integration user and uses a staff user account, if the staff user account used a becomes inactive, the integration will break. In this scenario, the sync profile will need to be updated to use a different active user account.
Syncing Contacts, Leads or Both
Most nonprofits are satisfied with only syncing Contacts however if both Contacts and Leads need synchronizing, a sync profiles will be needed for each.
Synchronizing from Salesforce to Constant Contact
A sync profile has two sections, Sync from Salesforce to Constant Contact and Sync from Constant Contact to Salesforce.
Sync from Salesforce to Constant Contact Section
Most organizations, at minimum, will create a master list to synchronize all Contacts from Salesforce to Constant Contact. When creating your new profile, Expand the Sync from Salesforce to Constant Contact section to review the available options. In this section, I recommend selecting the option Unsubscribe opted-out Contacts, Leads or Accounts in Salesforce from Constant Contact. There may be times when Salesforce's Email Opt-out field is updated by as staff person from within Salesforce. To be sure that this preference is reflected in Constant Contact, choose the Unsubscribe opted-out Contacts, Leads or Accounts in Salesforce from Constant Contact option.
Since we are setting up our Master List sync adn want to sync all of the Contacts, not just those that are members of a campaign we will NOT select the Sync Salesforce Campaign/List Members to Constant Contact List. If this option is selected, only those Contacts that are also members of a campaign will be synchronized.
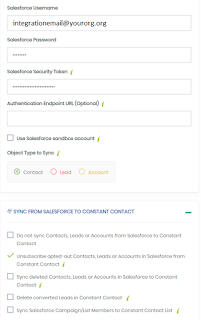
Sync from Constant Contact to Salesforce Section
Some organizations want to see within Salesforce outcomes related to the mailing sent from within Constant Contact. Information can be pushed back into Salesforce through the selection made in the Campaign Response Sync Mode option. For detailed information about the available options see:
https://support.cazoomi.com/hc/en-us/articles/360000346371. Which option you choose may depending upon the volume of emails sent by your organization. Data storage levels should be monitored in Salesforce if sending detailed open, bounce and click information back to Salesforce.
Field Mapping
Cazoomi's Professional Plan comes with field mapping. If you do not have the Professional plan or above, you can pay extra to be able to map fields from Salesforce to Constant Contact. As of the time of this blog, the Constant Contact API allows for up to the 15 custom fields to be mapped. One of the 15 custom fields must be used when synchronizing custom data such as demographics.
Constant Contact Fields
Custom fields are located within My Settings in the Contact Settings section.