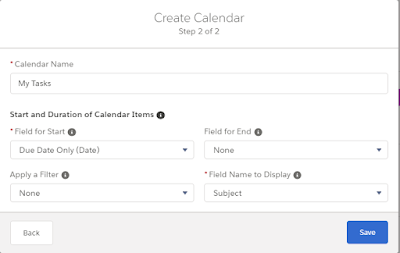Use Calendars to Quickly View Important Information
- Add the Calendar Tab to your Lightning App for quick reference
- Create List Views on objects to filter data to display on your calendar
- By default, your calendar will display events only but you can create various calendars to display important information such as Tasks or Campaigns
- You can control the colors of each calendar by clicking on the drop-down to the right of the calendar name
Adding Calendars to your calendar tab - Tasks
- From the calendar page, click on the gear icon to the right of My Calendars and choose New Calendar
- To add a calendar showing the tasks assigned to you, choose Task as the object.
- At the next screen give the calendar a name My Tasks. choose Due Date Only (Date) as the Field for Start. Leave the Field for End blank. In the Field Name to display choose the Subject field. Save the new calendar.
Adding Calendars to your calendar tab - Campaigns
- From the calendar page, click on the gear icon to the right of My Calendars and choose New Calendar
- Choose Campaign as the object.
- Choose Start Date as the Field for Start
- Choose End Data as the Field for End
- Optional: *Choose a filter to apply
- Choose Name as the Field Name to Display
- Save the New Calendar
*In the example below, I want to display all the training campaigns. I have setup my Salesforce instance so that all training campaigns use the campaign record type of Training. I then setup a list view on the Campaign object called Training Campaign that filters for only Campaigns of record type Training.
For more information about Calendars see: https://releasenotes.docs.salesforce.com/en-us/summer16/release-notes/rn_sales_activities_calendar_create.htm